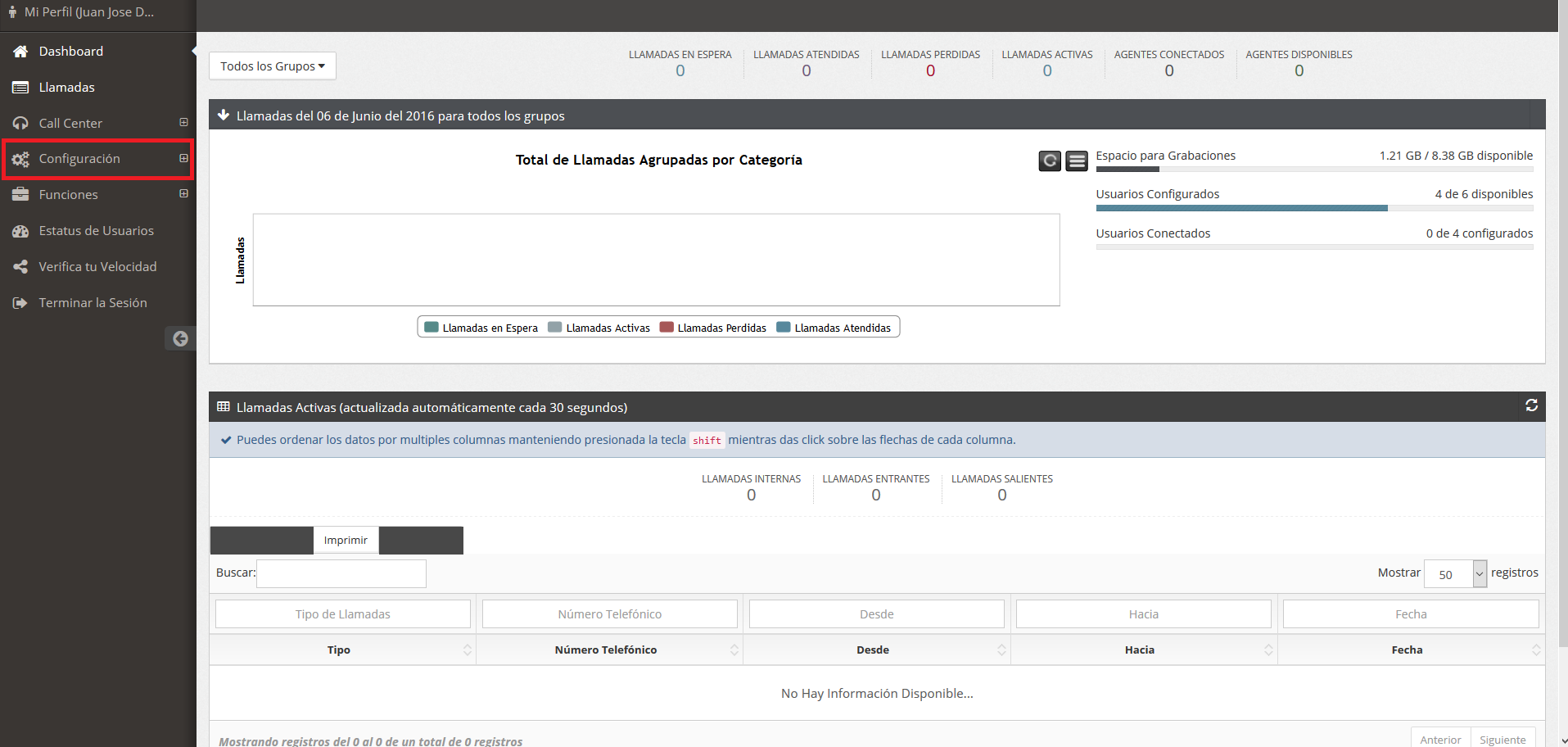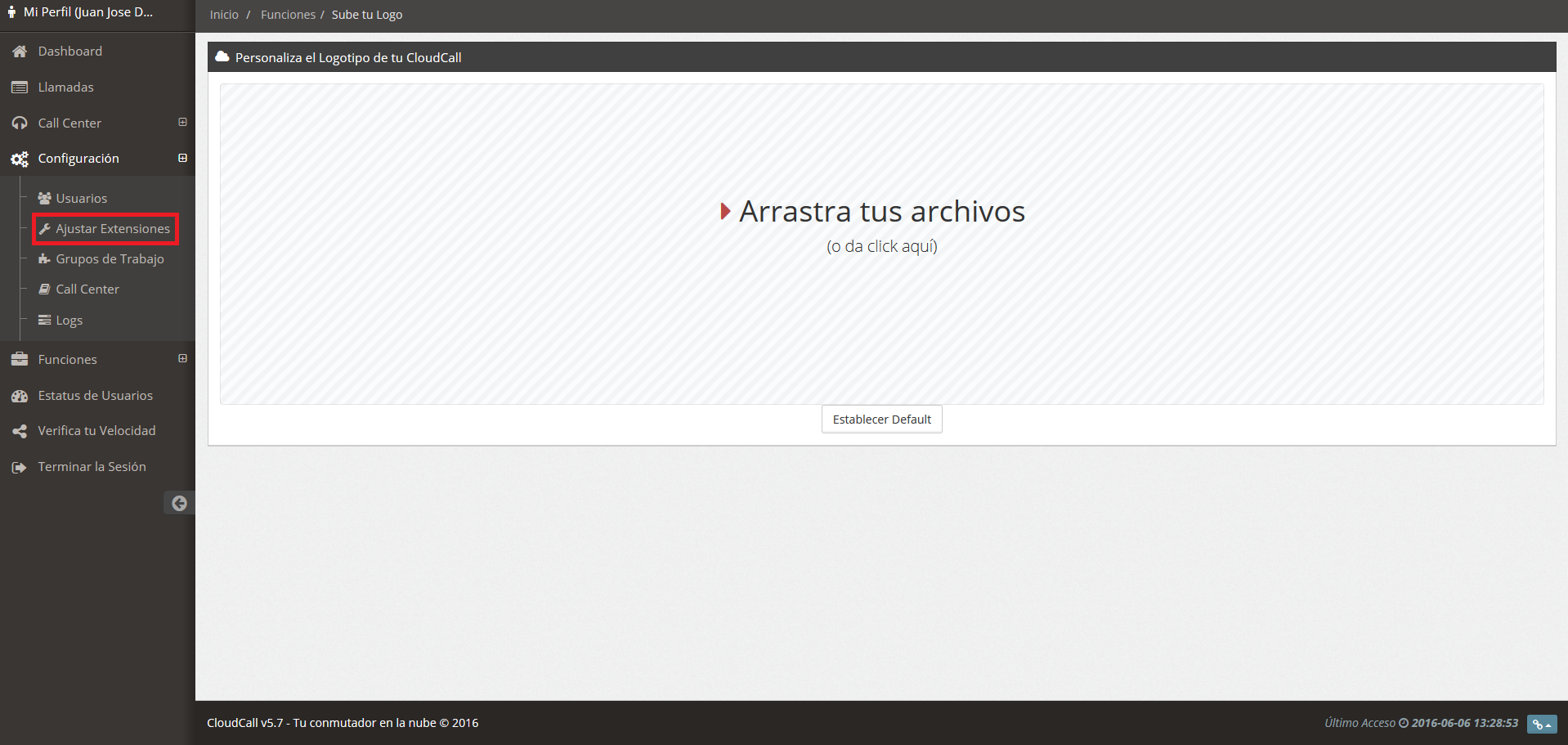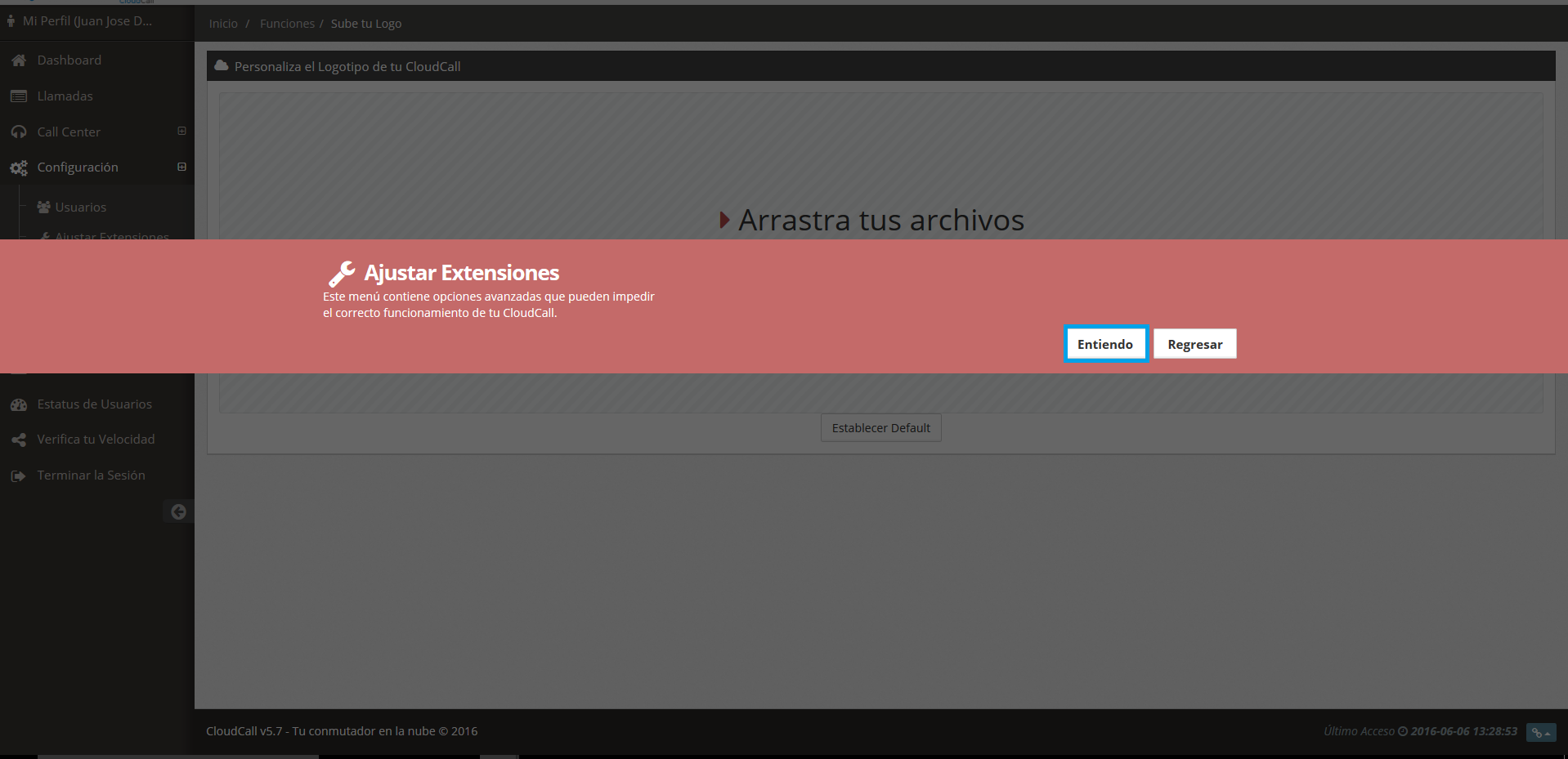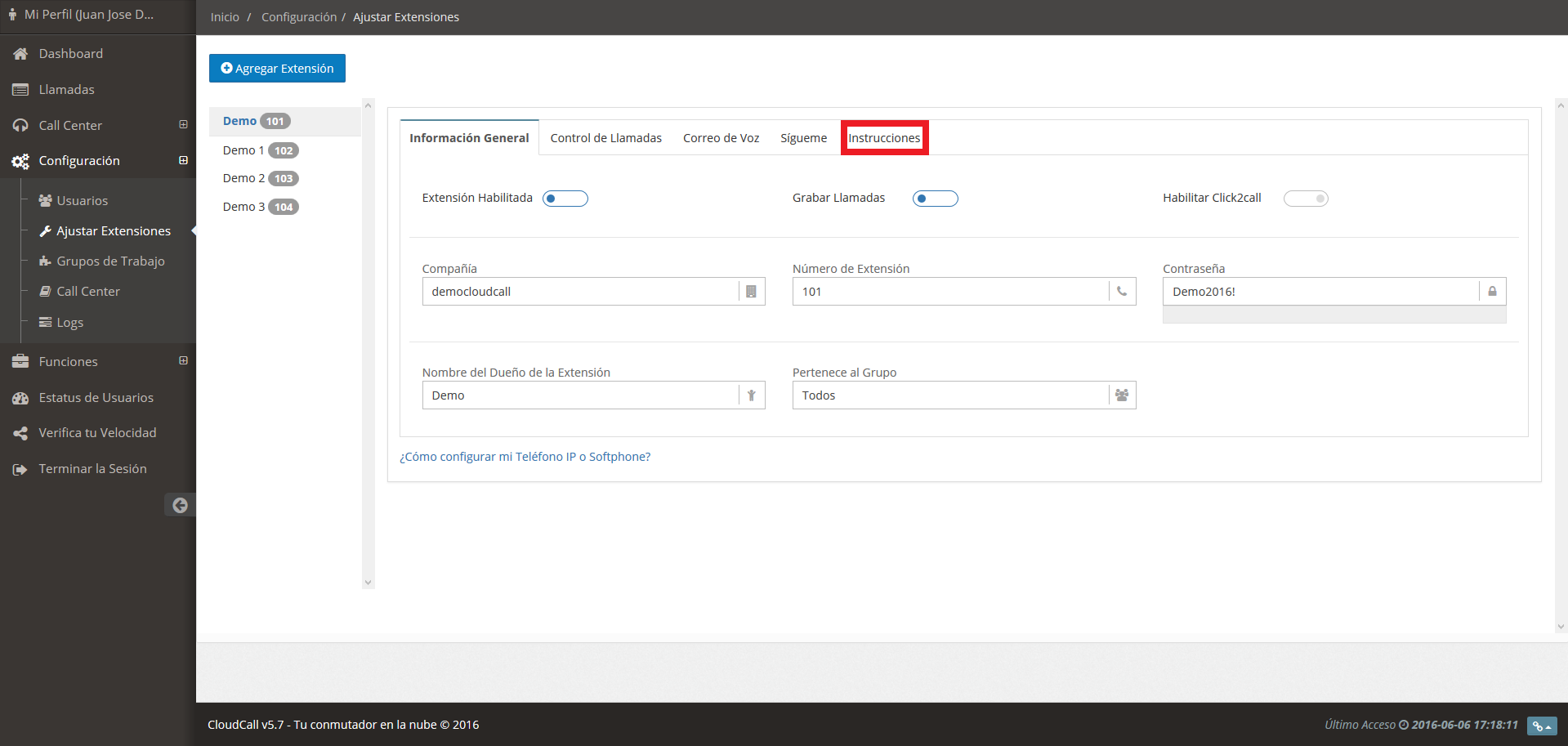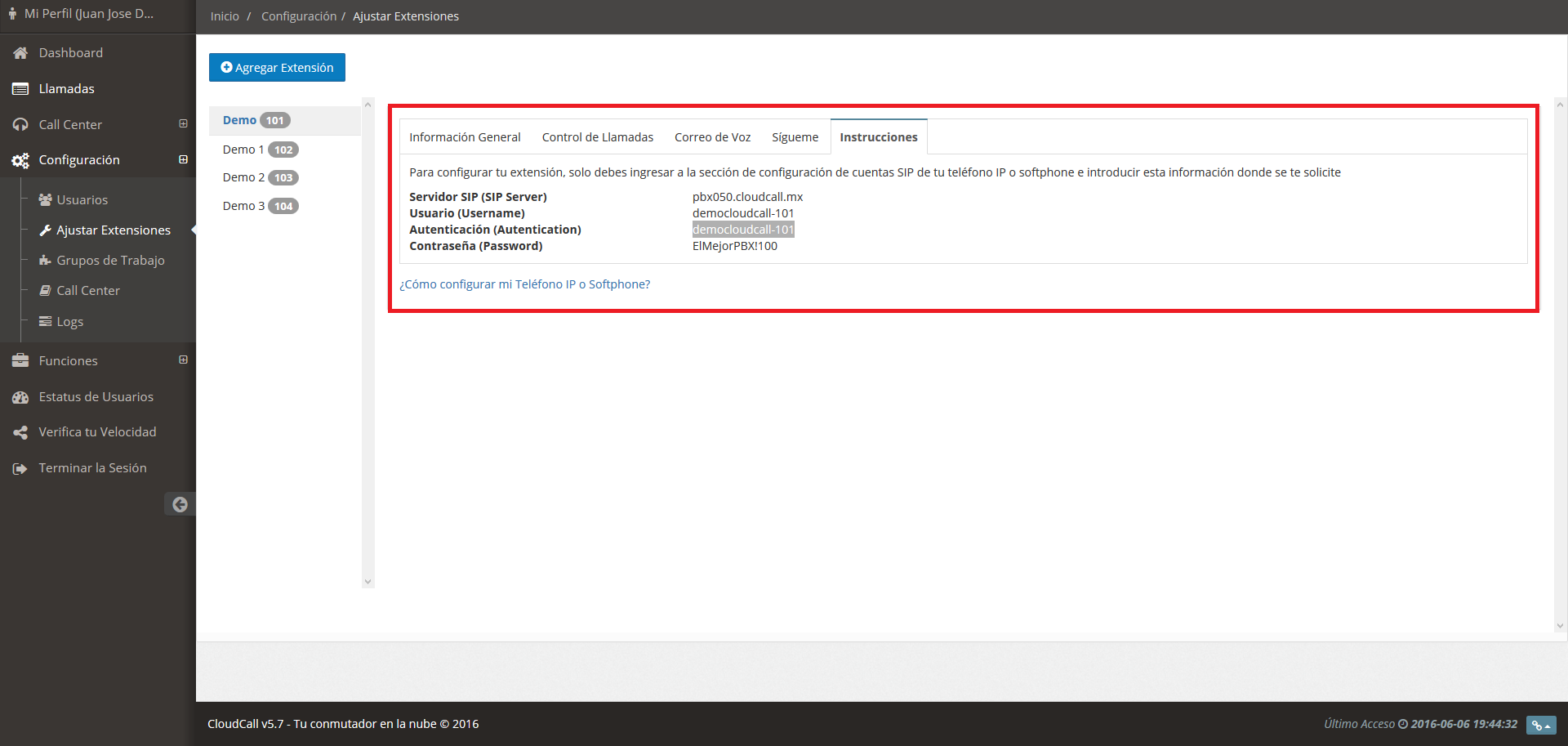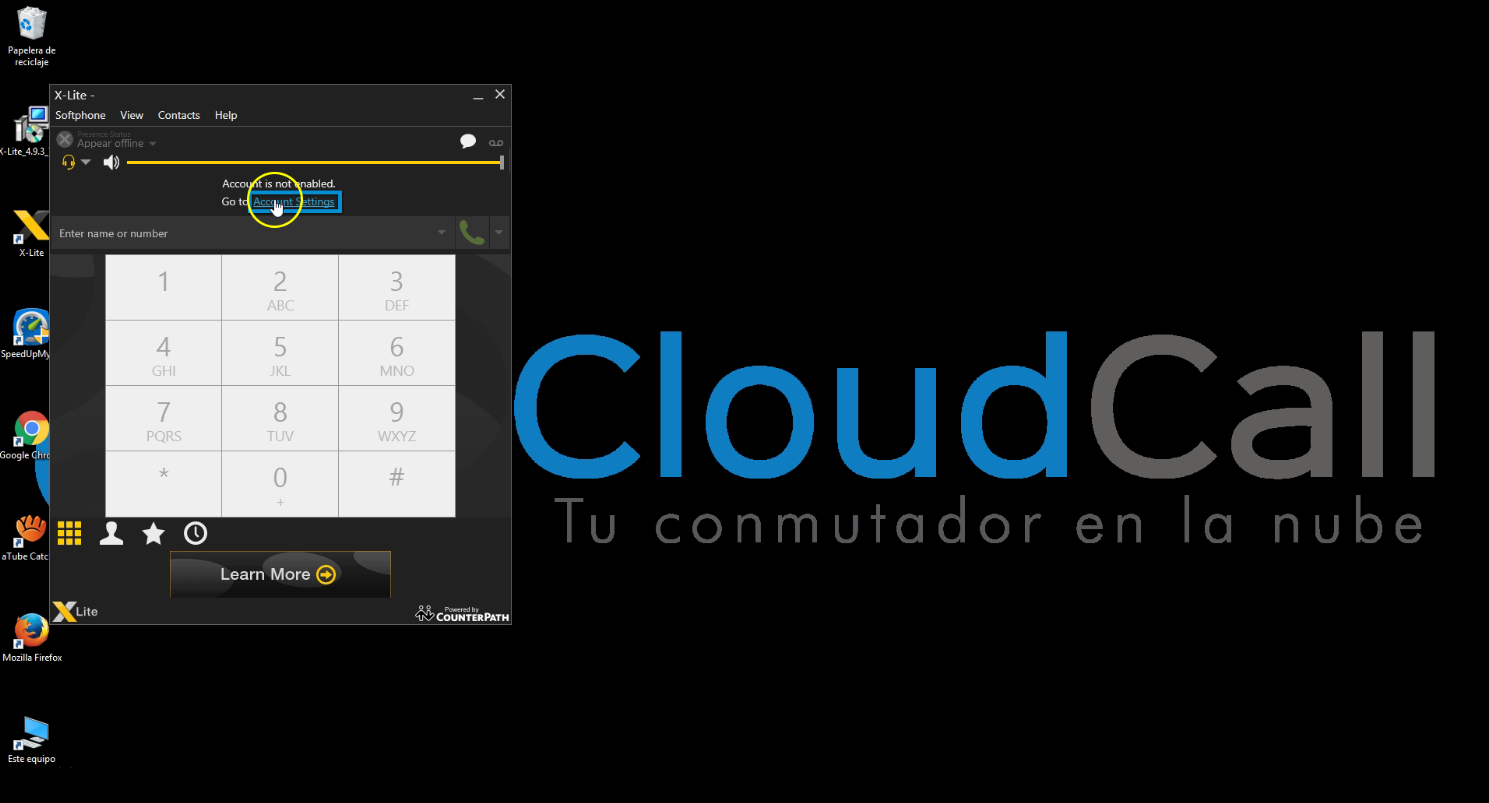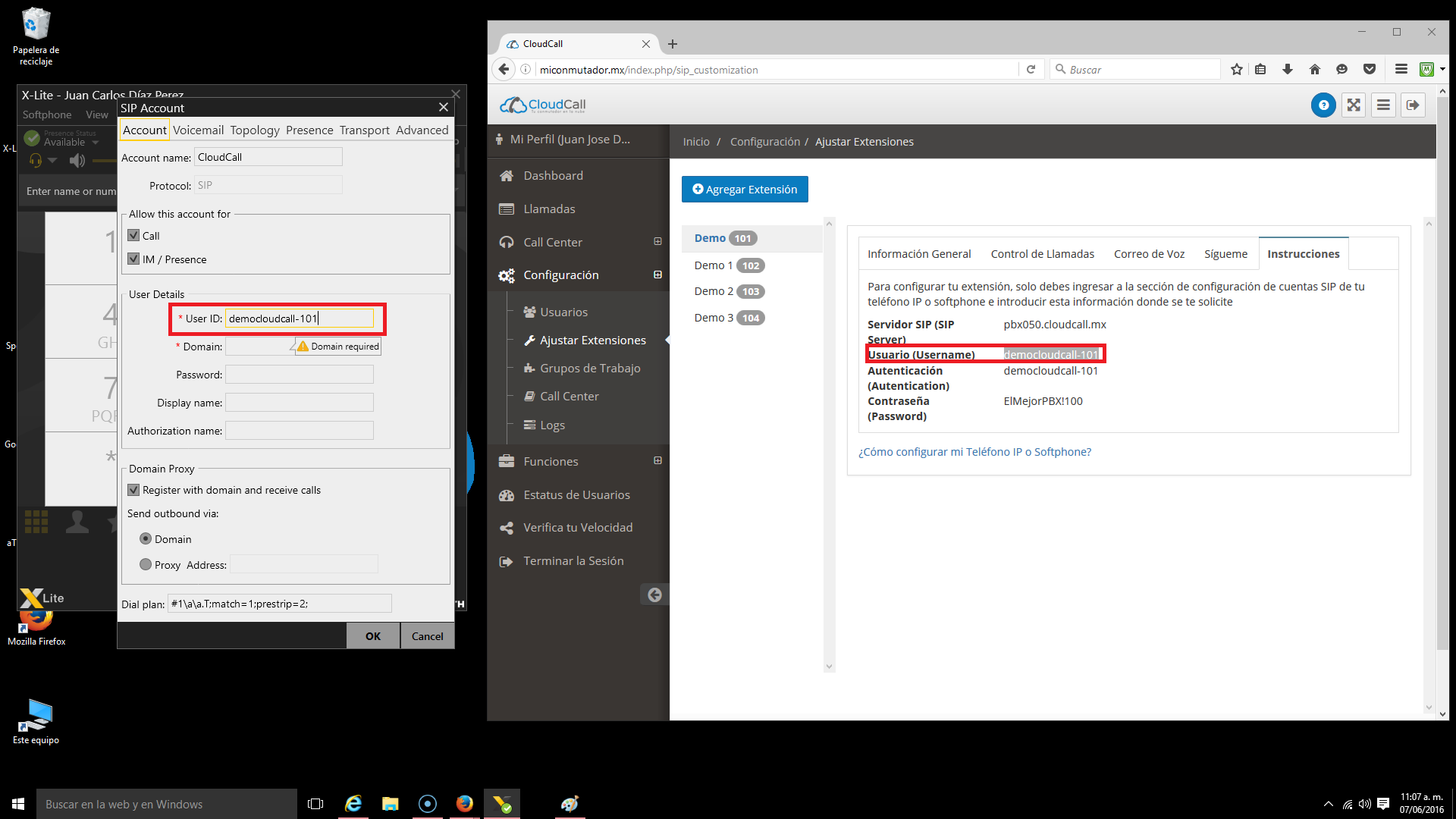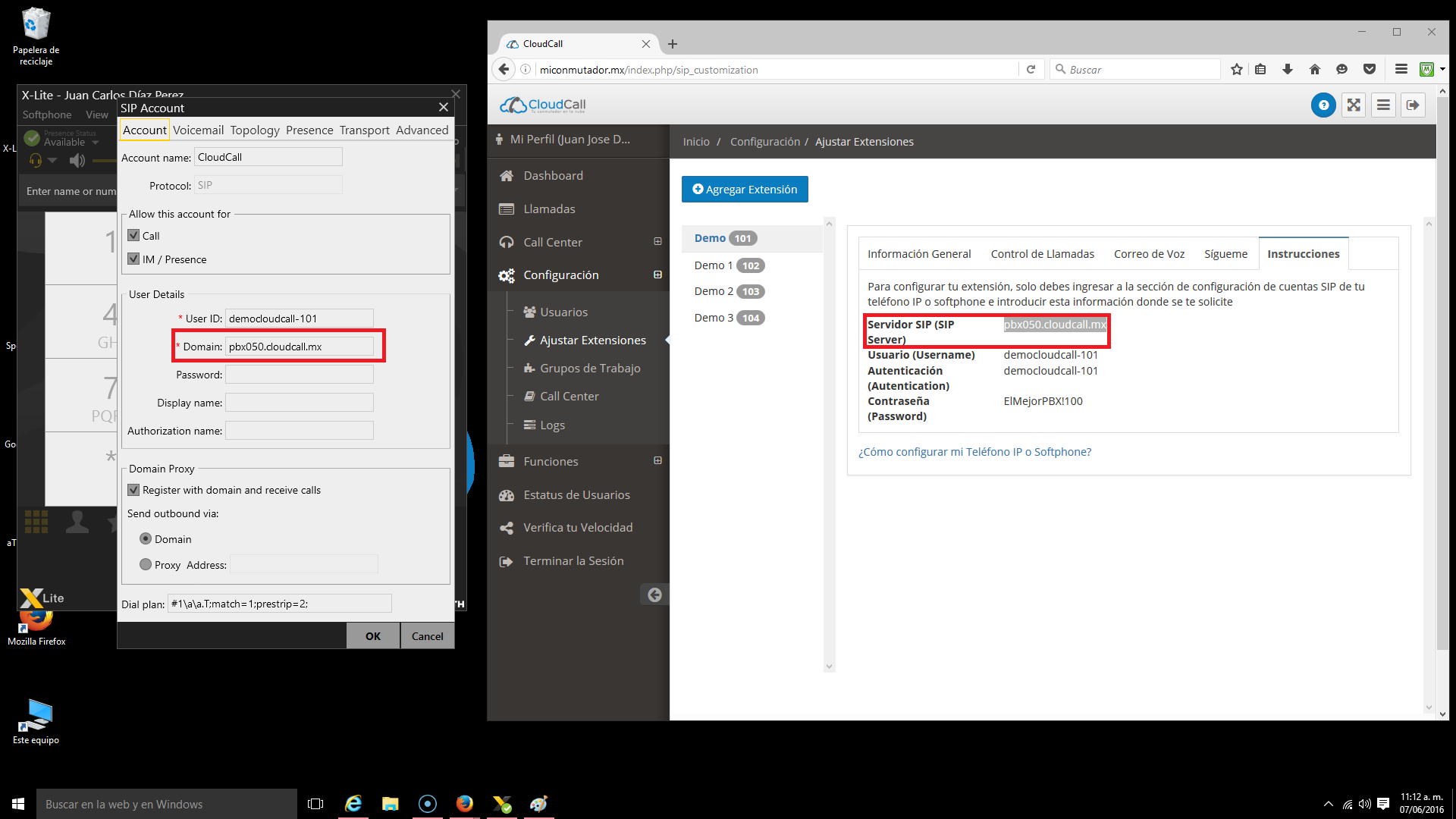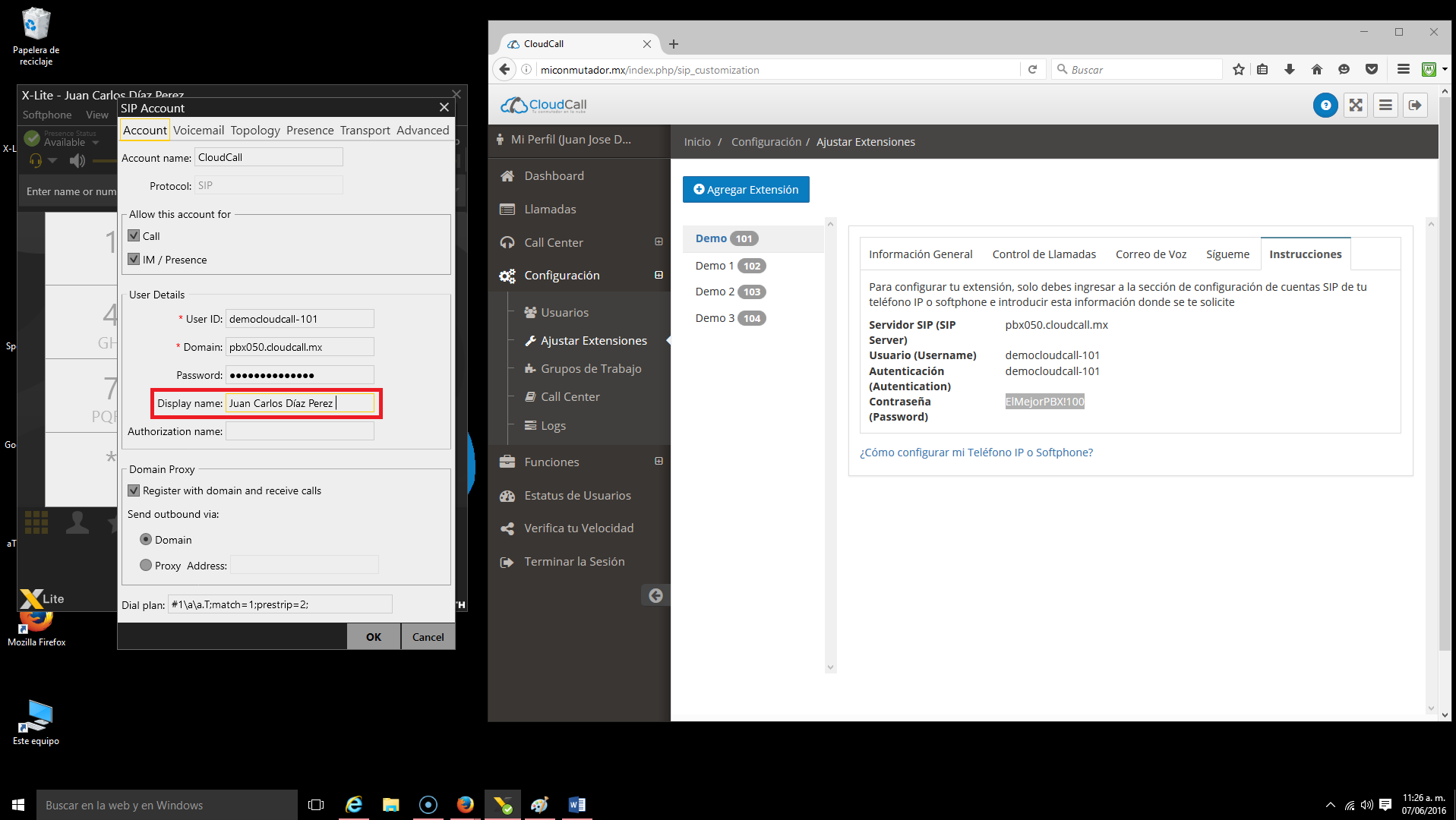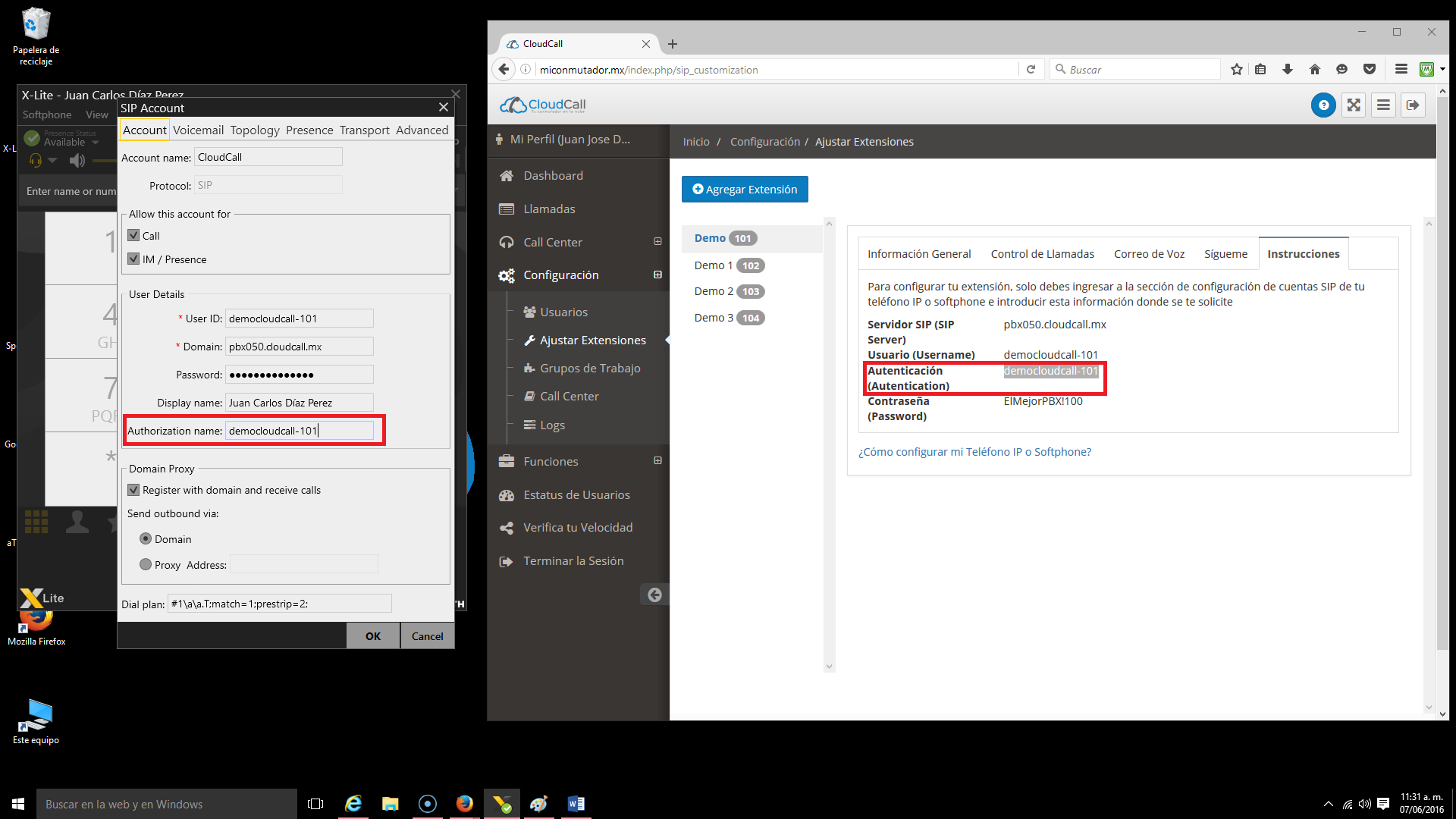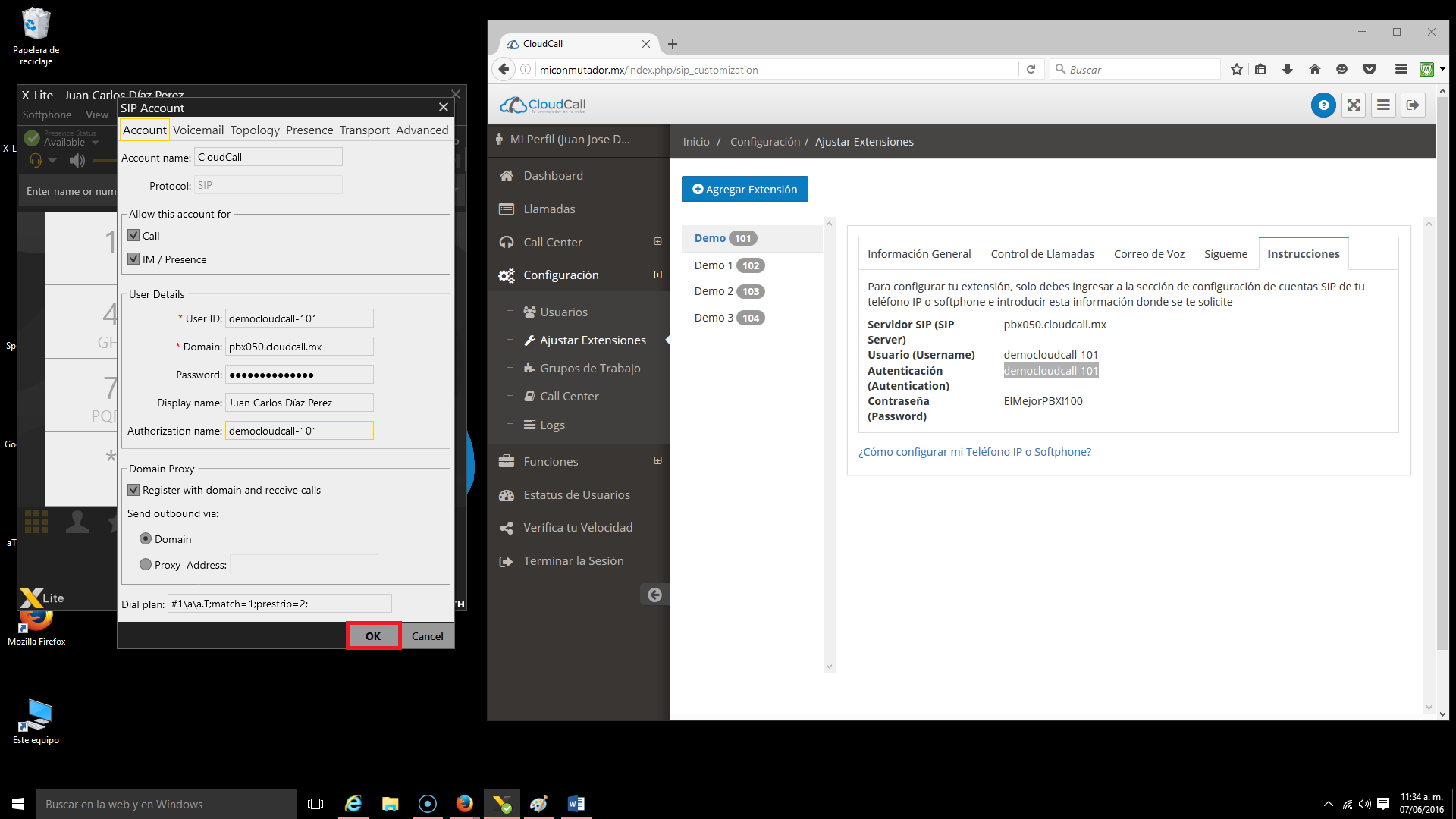IMPORTANTE: A partir del 21 de abril de 2020, Bria decidió descontinuar X-Lite y no funcionará más.
Si deseas un softphone gratuito utiliza Zoiper, checa nuestro tutorial.
Este artículo te puede ayudar para configurar Bria si tienes la opción de paga.
Configurar extensiones en X-lite te ayuda a poder usar CloudCall desde cualquier equipo de computo.
Te recordamos que si tu computadora presenta problemas cómo:
1.-Lentitud
2.-Poca memoria RAM disponible
3.-Mala conexión de internet
4.-Procesador Saturado
5.- Poco espacio en disco duro
Tus llamadas serán de mala calidad (voz robótica, se corta no se oye, etc). Siempre recomendamos usar un Teléfono VOIP para disfrutar CloudCall.
En este artículo te enseñaremos a cómo configurar extensiones en X-Lite.
Video tutorial
Ingresa con tus datos a MiConmutador.mx
Paso 1 – Selecciona la Opción de Configuración
Una vez que te encuentres en la pagina principal de MiConmutador.mx selecciona la opción de configuración.
Paso 2 – Utilizar la opción de Ajustar Extensiones
Inmediatamente te aparecerán unas opciones abajo selecciona la que dice Ajustar Extensiones
Paso 3 – Seleccionar Entiendo
A continuación le aparecerá un mensaje en color rojo no te preocupes y continua con seleccionando la opción de Entiendo
Paso 4 – Utiliza la opción de Instrucciones
Después tendrás que escoger la pestaña que dice Instrucciones.
Estas instrucciones son los datos que tienes que Ingresar para poder configurar tu X-Lite.
Paso 5 – Tienes que abrir el programa de X-Lite
Ahora tienes que abrir el programa de X-Lite , puedes hacer accediendo al acceso directo que esta en el escritorio o buscándolo en el lugar que lo hayas instalado.
Paso 6 – Seleccionar la opción de Account Settings
Después de abrir el programa se abrirá el menú principal de X-Lite , verás una opción en color azul que dice Account Settings, selecciónala.
Paso 7 – Escribir el nombre con el cual te identificaras en el conmutador.
Recuerda que puedes ver los datos necesarios en MiConmutador.mx. La primera recuadro nos dice Account name en este recuadro vas a tener que escribir el nombre con el cual quieres identificarte en el conmutador.
Paso 8 – Copiar el Username o usuario
Ahora tendrás que ir al recuadro donde dice UserID y ahí tienes que copiar el Username o Usuario.
Paso 9 – Copiar el Servidor SIP
Ahora avanza al recuadro que esta abajo que dice Domain y copia el lo que dice en Servior SIP
Paso 10 – Copiar la contraseña asignada
En el siguiente recuadro dice Password en este recuadro vas tener que copiar la contraseña que ya te asignamos.
Paso 11 – Escribir el nombre que elijas para la extensión
En el recuadro siguiente que dice Display Name , ahí tendrás que escribir el nombre que tu elijas para la extensión.
Paso 12 – Copia el nombre de autenticación
En recuadro que sigue que dice Authorization name , tendrás que copiar el nombre de autenticación.
Paso 13 – Selecciona la opción de OK
Ya por ultimo selecciona la opción de Ok.
Tu X-Lite esta listo