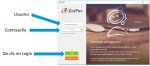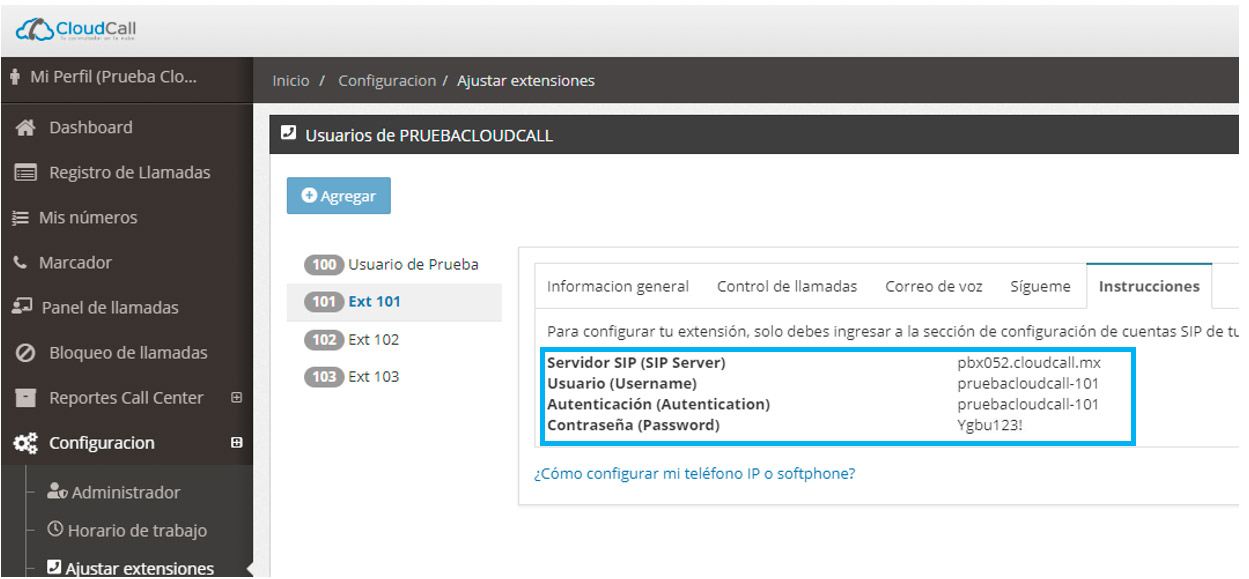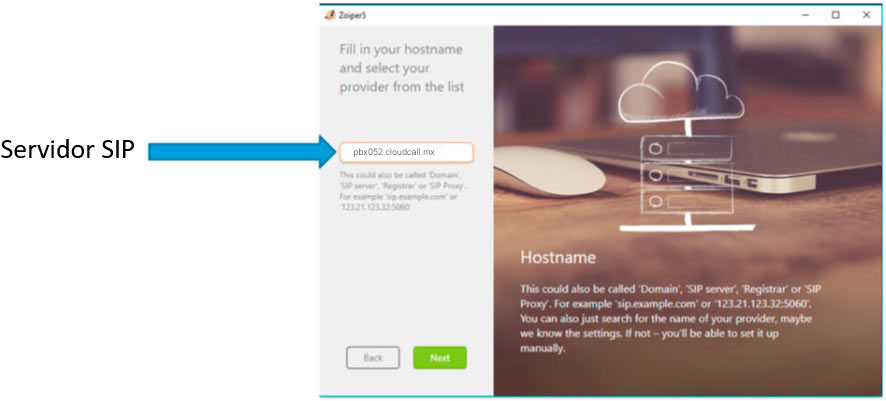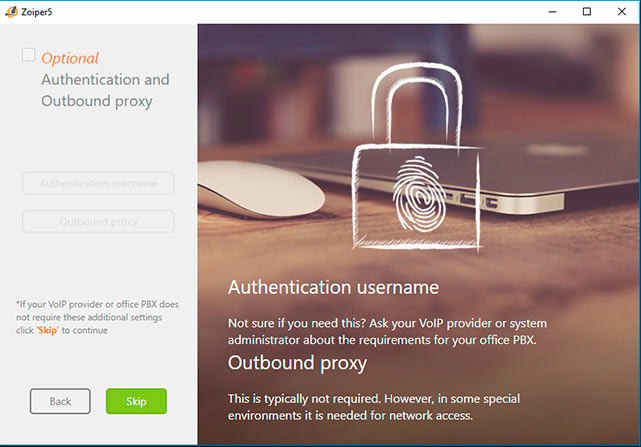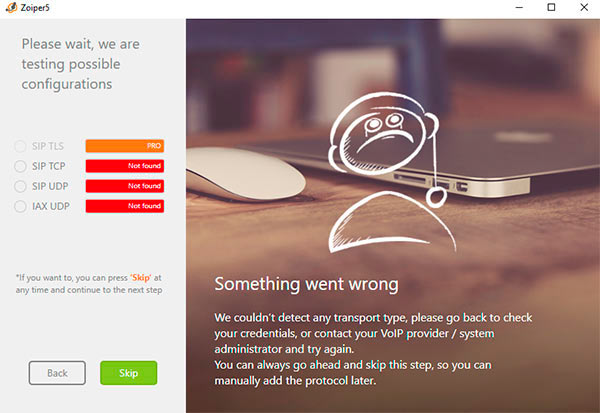Al configurar Zoiper en tu computadora podrás hablar usando tu extensión del conmutador CloudCall.
Tenemos un artículo para ayudarte a instalar Zoiper en tu computadora y también información de cómo crear una extensión en tu conmutador.
![]() Configurar Zoiper en una computadora – Guía para configuración de Zoiper
Configurar Zoiper en una computadora – Guía para configuración de Zoiper
Paso 1 – Datos de tu extensión telefónica para configurar Zoiper en tu computadora
Ingresa al Panel de Control de CloudCall, da clic en Configuración -> Ajustar Extensiones, en el mensaje de advertencia da clic en “Entiendo” y posteriormente sobre la extensión que vas a configurar y finalmente en la pestaña que dice Instrucciones.
Paso 2 – Abre Zoiper para comenzar la configuración
Después de abrirlo escribe los datos de tu extensión como sigue:
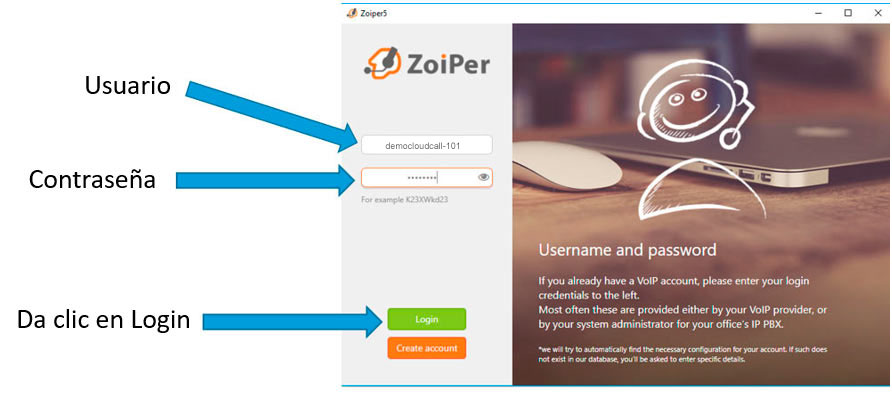
Paso 3 – Información del Servidor SIP
Escriba la información del servidor SIP y de clic en el botón.
Paso 4 – Información Opcional del Proxy
Solamente si usa un proxy en su red escriba los datos, de lo contrario de clic en Skip.
Paso 5 – Espera a que el Test concluya
Si el test falla va a ver un mensaje que dice “Something went wrong” similar a este:
Las posibles causas son:
- Te equivocaste al escribir tu usuario, tu contraseña y/o el servidor SIP, por favor regresa y verifícalos
- Si estás copiando la información de tu extensión del navegador, es posible que hayas copiado caracteres que no se ven. Para evitar esto copia y pega la información en el Bloc de Notas (en Windows y en el TextPad en Mac) y vuelve a copiarla y pégala en Zoiper
- Si continúas con el mismo error, es posible que tu red no tenga los puertos que requiere CloudCall abiertos.
Si el test es exitoso, al final verás una imagen como esta da clic en Next
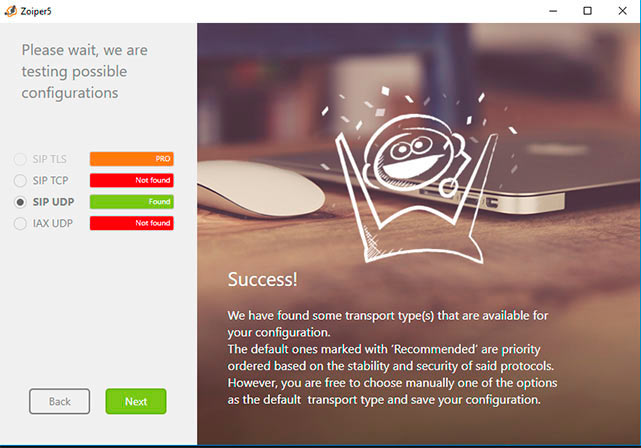
Paso 6 – Configuración opcional de Audio
Dependiendo de las características de tu computadora, Zoiper te puede pedir que hagas una configuración utilizando del audio. Por favor toma en cuenta que si tu computadora no tiene un micrófono integrado necesitarás una diadema con micrófono para hablar o audífonos con micrófonos soportados por tu computadora.
Solo sigue los pasos de Zoiper para configurar el audio, esta sección no la explicamos a detalle porque cambia en cada computadora.

Paso 7 – Tu extensión telefónica está funcionando
Ahora puedes ver tu extensión telefónica conectada en Zoiper con una palomita verde.
Espera, aún no has terminado, por favor continúa leyendo.
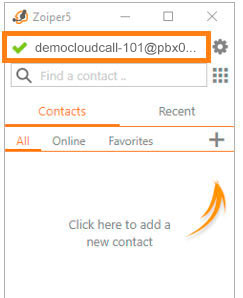
Paso 8 – Verifica tu configuración de audio
Antes de que hagas llamadas te recomendamos que verifiques que esté correcta la configuración del audio.
La información que te mostramos es de ejemplo porque varía dependiendo de tu computadora y el hardware que uses.
8.1 Da clic en el icono de Engrane para abrir la configuración de Zoiper
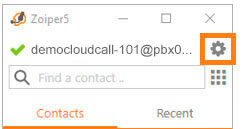
8.2 En el menú que dice Settings en Media da clic en audio

8.3 Verifica que tus dispositivos de audio estén como sigue:
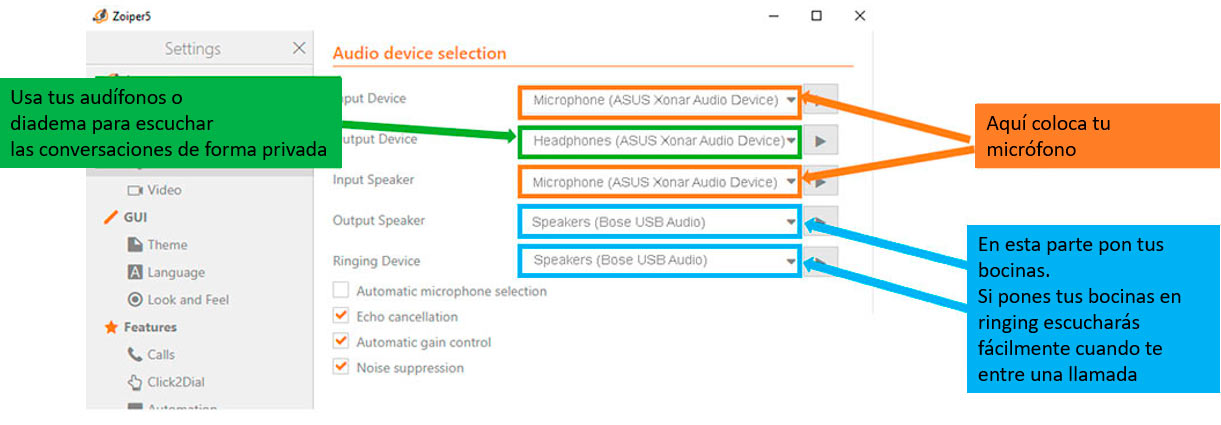
Paso 9 – Verifica que Zoiper encienda cuando tu computadora arranca
Es muy recomendable que el programa de Zoiper se inicie en forma automática cuando prendas tu computadora. De esa manera no perderás llamadas por no tener la aplicación abierta cuando enciendes o reinicias tu computadora.
9.1 En la configuración da clic en Automation
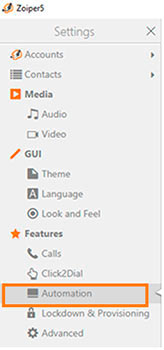
9.2 Habilita la opción que dice “Start Zoiper with the operating system”

¡Listo! Ahora puedes utilizar Zoiper para hablar con tu extensión telefónica de tu conmutador CloudCall.