IMPORTANTE: A partir del 21 de abril de 2020, Bria decidió descontinuar X-Lite y no funcionará más. Si deseas un softphone gratuito utiliza Zoiper, checa nuestro tutorial. Este artículo te puede ayudar para configurar Bria si tienes la opción de paga.
X-Lite es un programa necesario para poder tener tu teléfono virtual o softphone. El teléfono virtual o softphone es un programa que te permite contestar y hacer llamadas desde tu computadora o desde un Smartphone utilizando la troncal SIp de tu CloudCall.
Si tu computadora presenta problemas como:
Tus llamadas serán de mala calidad (voz robótica, se corta, no se oye, etc.). Siempre recomendamos usar un Teléfono VOIP para disfrutar CloudCall.
En este tutorial te enseñaremos cómo descargar e instalar X-Lite.
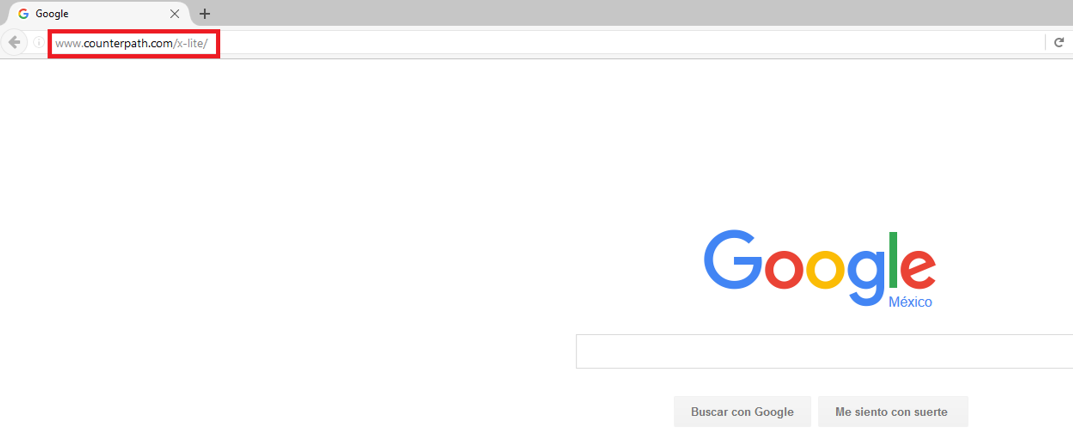
Después de haber ingresado el enlace, te encontrarás en la página principal de CounterPath. Ahora selecciona la opción de Download o Descargar.
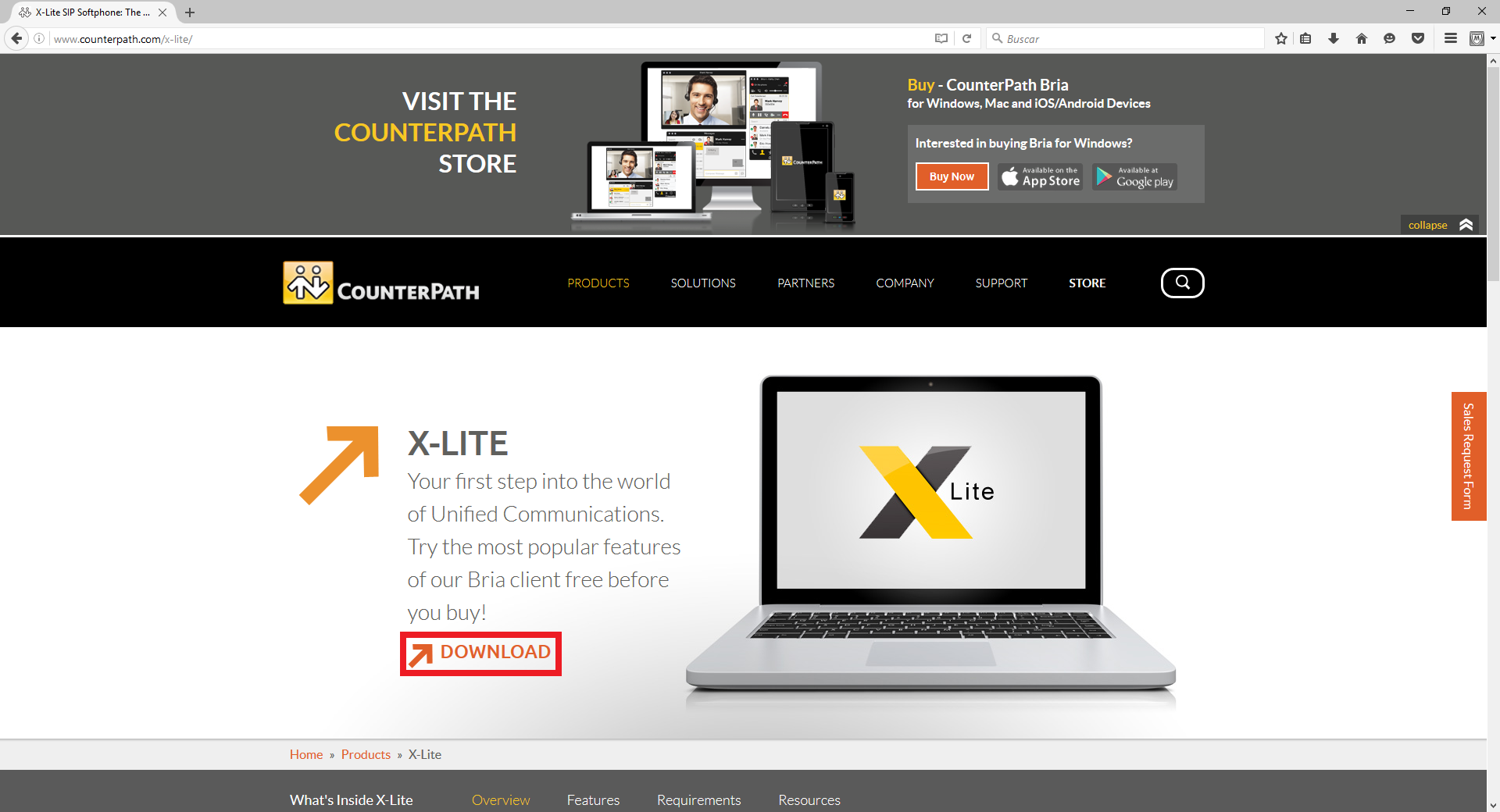
Ahora tendrás que bajar al final de la página hasta que veas la opción que dice Download X-Lite 4.9.3 for Windows o la que está abajo que dice Download X-Lite 4.9.4 for Mac. Escoge la opción dependiendo del sistema operativo que tengas.
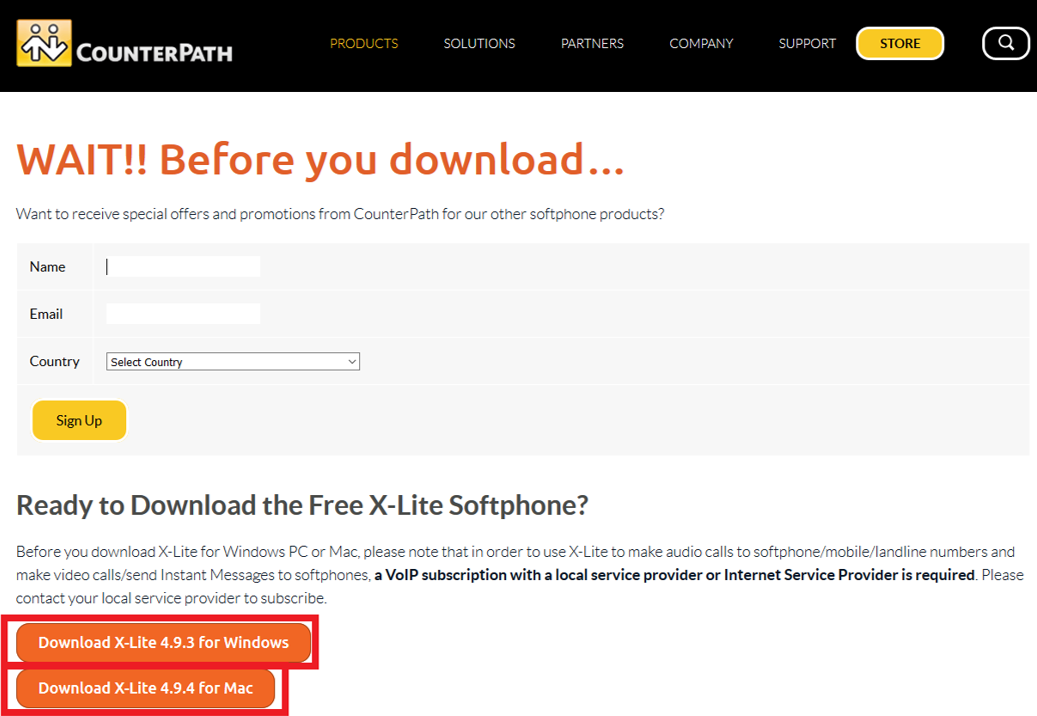
Inmediatamente te aparecerá un cuadro. Continúa utilizando la opción de Guardar Archivo.

Después de haber guardado el archivo, ahora se estará descargando y podrás verlo en la parte superior derecha. Acabando la descarga, dale clic.

Ahora te encontrarás en el Setup de X-Lite. Continúa seleccionando la opción que dice Next.
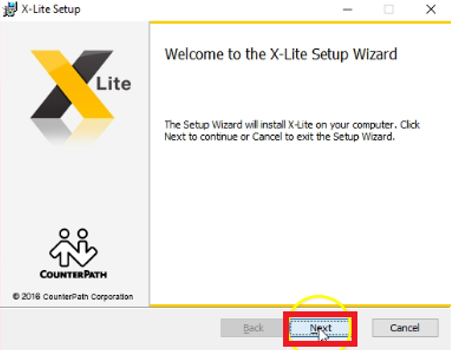
Justo después te aparecerá la licencia de uso y los términos. Si quieres continuar, tendrás que aceptar estos términos y seleccionar la opción de Next.
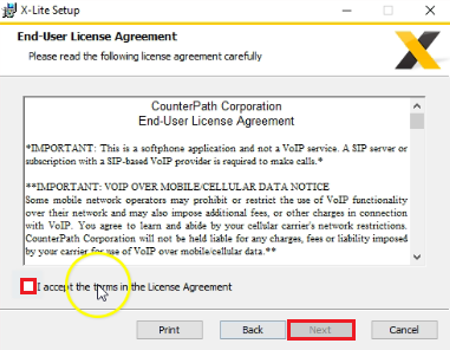
Después, en el mismo recuadro te aparecerá la opción de elegir dónde quieres guardar el programa. Después de esto, tendrás que continuar con la opción de Next.
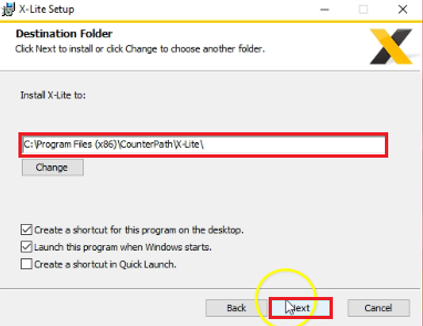
El programa está listo para instalarse. Solo selecciona Next.
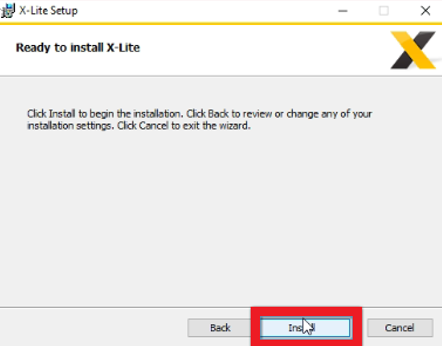
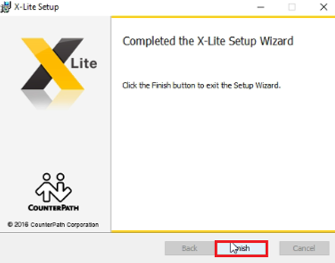
El programa ya se acabó de instalar. Para abrirlo, puedes hacerlo buscándolo en la carpeta en la que lo instalaste o puedes abrirlo desde el acceso directo que se creó en tu escritorio y configurarlo para comenzar a realizar llamadas a través de la troncal SIP.
