Instalar Zoiper en una computadora con Windows es fácil y rápido siguiendo este tutorial. Zoiper es un Softphone muy popular que te permite realizar llamadas utilizando nuestros conmutadores.
Instalacion Zoiper WindowsPor favor toma en cuenta que nosotros te recomendamos usar un teléfono IP con tu conmutador CloudCall porque es mucho más cómodo, no pierdes llamadas si la computadora está apagada o reiniciándose o lenta.
Usar una computadora con bajo desempeño para realizar llamadas va a dar como resultado voz robotizada en las llamadas, voz entrecortada e incluso llamadas que se cortan súbitamente.
Para instalar Zoiper, abre tu navegador de Internet y visita https:/www.zoiper.com y da clic en Download.
Da clic en tu sistema operativo.
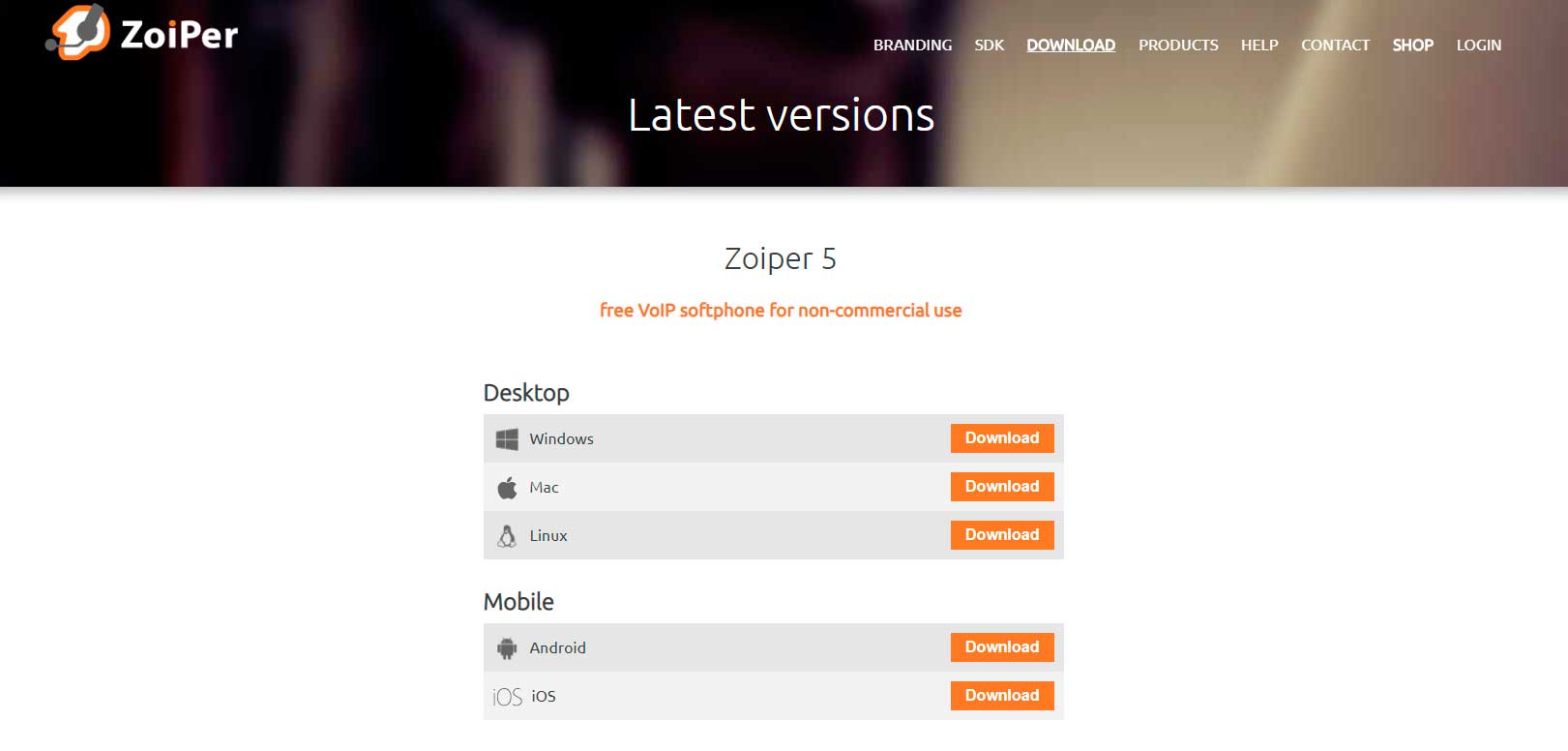
Elige la versión que deseas descargar, guarda el archivo y espera a que termine de descargarlo.
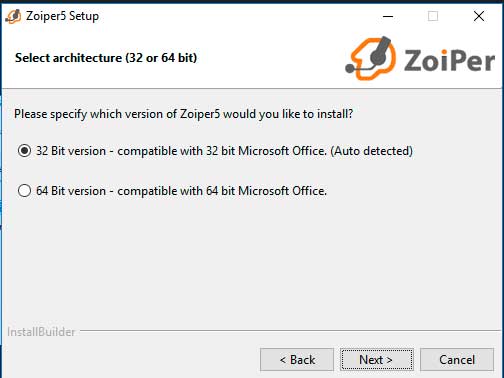
Para instalar Zoiper, tu computadora puede pedirte permisos antes de ejecutarlo, si te los pide dale permiso. En la primera ventana da clic en Next.
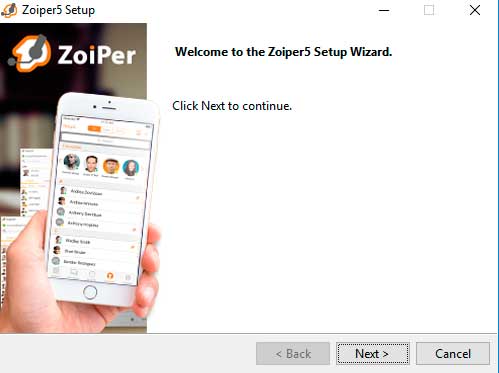
Da clic en la opción de aceptar el acuerdo y luego en el botón Next.
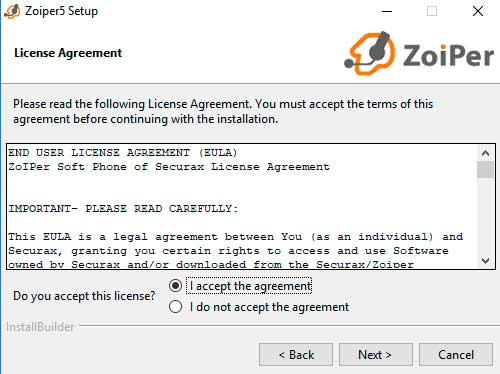
En la siguiente pantalla puedes seleccionar si deseas un ícono en tu escritorio o no, luego da clic en Next.
Aquí puedes cambiar la ruta en tu disco duro de donde se instalará el programa, si no sabes qué es esto, solo da clic en Next.
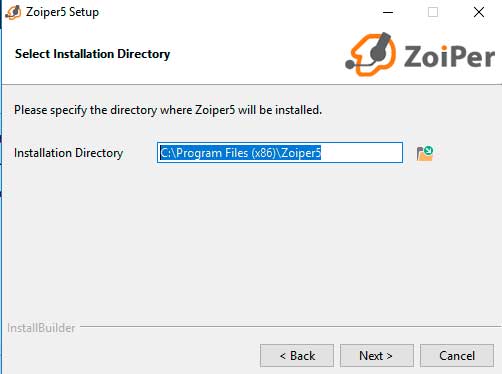
El nombre que escribas aparecerá en tu menú de Inicio; puedes dejar el que aparece o escribir lo que a ti te recuerde identificar este programa, por ejemplo, Teléfono CloudCall.
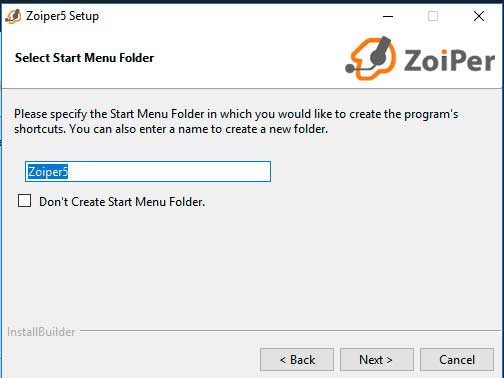
Si tu computadora lo soporta, siempre es mejor elegir 64 bits. Pero si no estás seguro o no lo sabes, solo deja la opción que te aparece por defecto y da clic en Next.
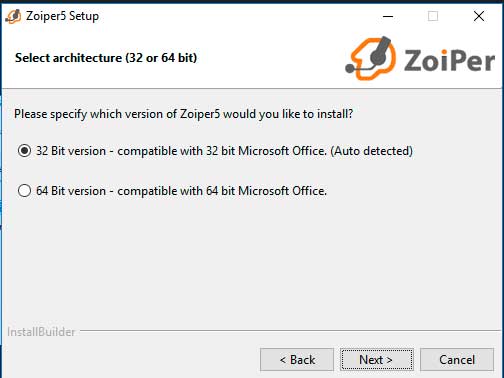
Selecciona si todos los usuarios de tu computadora pueden usar Zoiper (cada quien tendrá que configurar su propia extensión) o si solo tú puedes hacerlo. Si no estás seguro, deja la opción All users y da clic en Next.
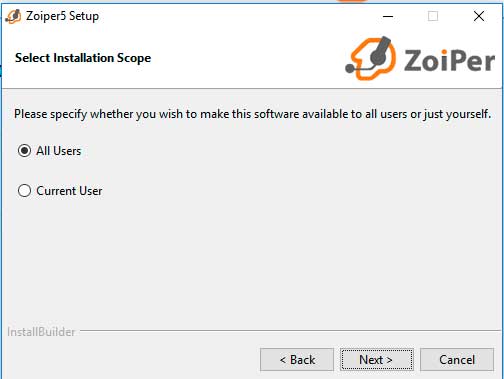
Zoiper está listo para instalarse, da clic en Next y espera a que termine.
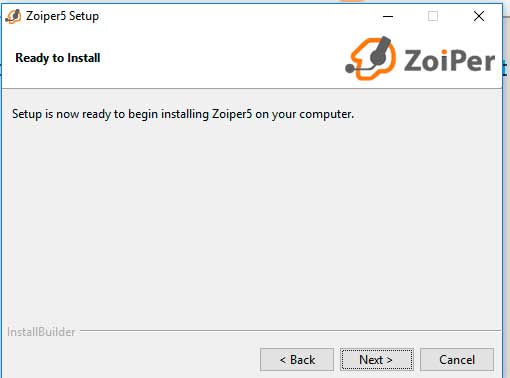
Todo está listo, has instalado Zoiper para usarlo con nuestros conmutadores. Por favor utiliza nuestro artículo de Configurar Zoiper en una computadora para que configures tu extensión telefónica de tu conmutador CloudCall.
